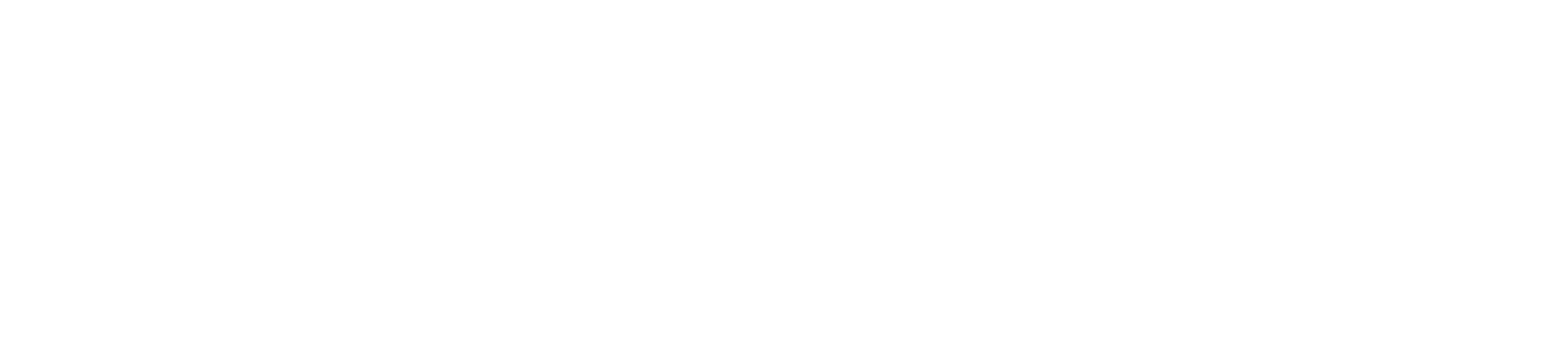Keeping your card machine in top condition is key for smooth transactions. If you’re having issues or just want to check its performance, a diagnostic test is essential.
This guide will help you access
- diagnostic mode,
- run tests,
- and understand the results.
Whether you’re troubleshooting or doing routine checks, these simple 5 steps will help you quickly find and fix problems. Let’s dive into the basics of diagnostic testing.
Table of Contents:
- Step 1: Access Diagnostic Mode
- Step 2: Run Diagnostic Tests
- Step 3: Interpret Results
- Step 4: Troubleshoot Identified Issues
- Step 5: Contact Support if Needed
Step 1: Access Diagnostic Mode
Consult the User Manual: Refer to the card machine’s user manual for specific instructions on accessing the diagnostic or test mode. Different models may have different procedures.
Menu Navigation: On many card machines, you can access diagnostic tests through the menu. Look for options labeled “Diagnostics,” “Test Mode,” or “System Check.”
Key Combination: Some models require a specific key combination to enter diagnostic mode. This information should be included in the user manual or provided by your card machine provider.
Step 2: Run Diagnostic Tests
Printer Test:
Print a Test Receipt: This test prints a sample receipt to check the printer’s functionality. Follow the menu prompts to initiate the test. Ensure the printer is loaded with paper and functioning correctly.
Card Reader Test:
Swipe/Insert/Tap Test: Test the card reader by swiping, inserting, or tapping a test card (often provided by the manufacturer) to verify that the reader is working properly. The machine should be able to read and process the card without errors.
Connectivity Test:
Network Connection: Check the network connection status. The machine may display whether it is connected via Wi-Fi, Ethernet, or mobile data.
Signal Strength: For wireless connections, ensure that the machine is receiving a strong signal.
Battery Test (for Portable Machines):
Battery Status: Check the battery status to ensure it is charged and functioning properly. Some machines offer a battery test in the diagnostic menu.
Software and Firmware Check:
Version Information: Verify that the card machine’s software and firmware are up to date. The diagnostic menu may display version information and prompt you to update if necessary.
Error Logs:
View Logs: Check for any error logs or historical error messages that can provide insights into past issues and their resolutions.
Step 3: Interpret Results
Successful Tests: If all tests pass without issues, the card machine is functioning correctly. If you encounter any issues during the tests, proceed to the troubleshooting steps.
Error Messages: Note any error codes or messages displayed during the tests. Refer to the user manual or card machine provider’s support resources for explanations and solutions.
Step 4: Troubleshoot Identified Issues
Printer Issues:
Paper Jam: Clear any paper jams and reload paper.
Printer Quality: Clean the print head if print quality is poor.
Card Reader Issues:
Clean Reader: Clean the card reader slot or area with a cleaning card or cloth.
Check Card: Ensure the card is inserted or swiped correctly.
Connectivity Issues:
Check Cables: Verify that all cables are securely connected.
Network Settings: Confirm that network settings are correctly configured.
Battery Issues:
Charge Battery: Ensure the battery is fully charged. Replace the battery if it is not holding a charge.
Software and Firmware Issues:
Update Software: Download and install any available updates.
Step 5: Contact Support if Needed
Detailed Information:
If troubleshooting does not resolve the issues, contact customer support. Provide details about the diagnostic test results, error codes, and any steps you have already taken.
Follow Instructions:
Follow the guidance provided by customer support. They may offer additional troubleshooting steps or recommend service or repairs.
Preventive Measures
Regular Maintenance:
Perform regular diagnostic tests and maintenance to ensure the card machine is in good working condition.
Staff Training:
Train staff on how to perform basic diagnostics and troubleshoot common issues.
Monitor Performance:
Regularly monitor the card machine’s performance and address any issues promptly.
Conclusion
Performing a diagnostic test on your card machine involves accessing diagnostic mode, running various tests, interpreting the results, and troubleshooting any issues that arise. Regular diagnostics help maintain optimal performance and quickly identify problems. If problems persist after testing, contact customer support for further assistance.