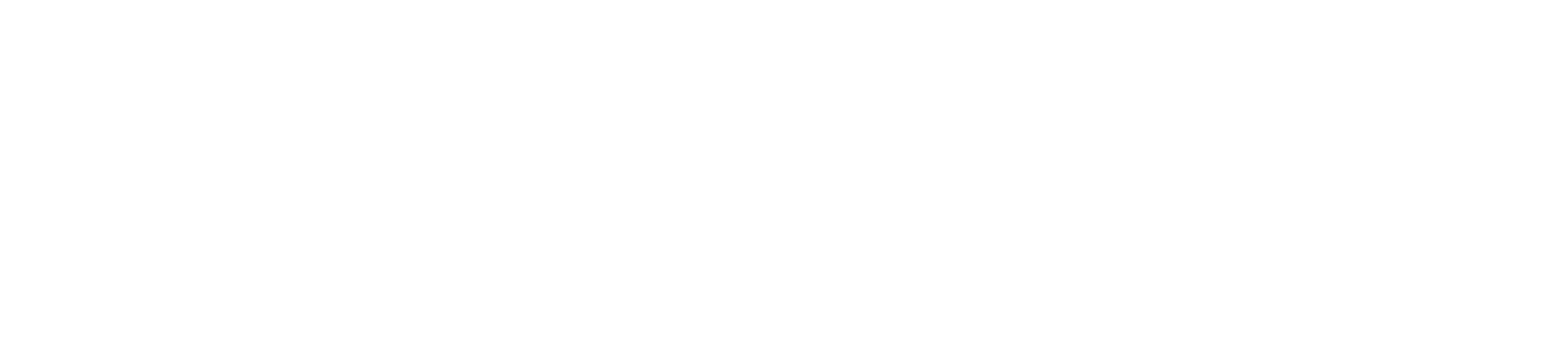Connecting your card machine to the internet is crucial for processing transactions smoothly. Here’s a step-by-step guide to help you connect your card machine to either Wi-Fi or Ethernet.
8 Steps to Connecting Your Card Machine to Wi-Fi
Step 1: Power On Your Card Machine
- Ensure your card machine is plugged into a power source.
- Press the power button to turn it on.
Step 2: Access the Settings Menu
- Navigate to the settings menu on your card machine. This is usually done by pressing the “Menu” button.
Step 3: Select Network Settings
- In the settings menu, find and select “Network Settings” or “Wi-Fi Settings.”
Step 4: Scan for Available Networks
- Choose the option to scan for available Wi-Fi networks.
- Wait for the card machine to display a list of nearby Wi-Fi networks.
Step 5: Choose Your Network
- From the list of available networks, select your Wi-Fi network (SSID).
- If your network is not listed, ensure it is within range and broadcasting.
Step 6: Enter Wi-Fi Password
- When prompted, enter your Wi-Fi network password.
- Ensure the password is entered correctly to avoid connection issues.
Step 7: Connect
- Confirm the password and select “Connect” or “Join.”
- Wait for the card machine to establish a connection. This may take a few moments.
Step 8: Test the Connection
- Once connected, perform a test transaction to ensure the connection is stable.
8 Steps to Connecting Your Card Machine Connecting to Ethernet
Step 1: Power On Your Card Machine
- Ensure your card machine is plugged into a power source.
- Press the power button to turn it on.
Step 2: Locate the Ethernet Port
- Find the Ethernet port on your card machine. This is usually located on the back or side of the device.
Step 3: Plug in the Ethernet Cable
- Take an Ethernet cable and plug one end into the Ethernet port on your card machine.
- Plug the other end of the cable into your router or modem.
Step 4: Access the Settings Menu
- Navigate to the settings menu on your card machine. This is usually done by pressing the “Menu” button.
Step 5: Select Network Settings
- In the settings menu, find and select “Network Settings” or “Ethernet Settings.”
Step 6: Enable Ethernet Connection
- Ensure the Ethernet connection option is enabled. Some machines may automatically detect the Ethernet connection.
Step 7: Test the Connection
- Perform a test transaction to ensure the connection is stable and the card machine is communicating with the payment processor.
Card machine Troubleshooting Tips
Wi-Fi Connection Issues:
Double-check Password: Ensure you are entering the correct Wi-Fi password.
Signal Strength: Make sure your card machine is within range of the Wi-Fi signal.
Network Availability: Ensure your Wi-Fi network is functioning correctly and not experiencing outages.
Restart Devices: Restart both your card machine and your router to reset the connection.
Ethernet Connection Issues:
Cable Check: Ensure the Ethernet cable is securely plugged in at both ends.
Router Functionality: Make sure your router is functioning correctly and not experiencing issues.
Port Availability: Check if other devices can connect to the router via Ethernet to rule out port issues.
Restart Devices: Restart both your card machine and your router to reset the connection.
Conclusion
Connecting your card machine to Wi-Fi or Ethernet is straightforward and essential for processing transactions efficiently. Follow these steps to ensure a stable internet connection, and if you encounter any issues, refer to the troubleshooting tips or contact your payment processor’s customer support for further assistance.