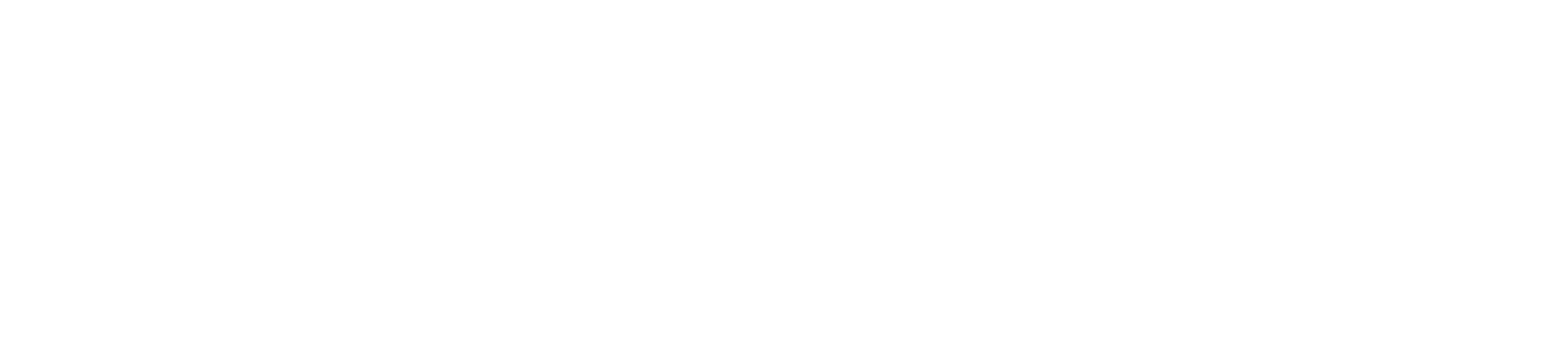Yes, you can often customize the receipt template for your transactions to better suit your business needs. Customizing your receipt template allows you to add important information, enhance branding, and provide a better customer experience. Here’s how you can customize the receipt template for your card machine.
Step 1: Check Customization Capabilities
Consult the User Manual: Refer to the user manual of your card machine to see if it supports receipt template customization. The manual will provide specific instructions and capabilities for your device.
Contact Customer Support: If the user manual is unclear, contact your card machine provider’s customer support for information on customizing receipts. They can guide you on the available options and how to implement them.
Step 2: Access Receipt Settings
Navigate to Settings: Turn on your card machine and navigate to the main menu.
Find Receipt Settings: Look for an option labeled “Receipt Settings,” “Print Settings,” “Receipt Customization,” or something similar. This is typically found under the “Settings” or “Configuration” menu.
Step 3: Customize the Receipt Template
Business Information: Add or update your business name, address, phone number, and website. This information usually appears at the top of the receipt.
Logo: If your card machine supports it, you can upload a logo to be printed on the receipts. Follow the instructions for uploading and positioning the logo correctly.
Custom Messages: Add custom messages to the receipts, such as thank you notes, return policies, or promotional messages. These can typically be placed at the bottom of the receipt.
Header and Footer:
Customize the header and footer sections of the receipt. The header often includes your business information and logo, while the footer can contain custom messages or legal disclaimers.
Formatting: Adjust the formatting of the receipt, such as font size and alignment, to ensure it is clear and professional.
Step 4: Save and Test Changes
Save Settings: Once you’ve made your desired changes, save the new receipt template settings.
Print Test Receipt: Print a test receipt to ensure all customizations appear correctly and the information is accurately displayed.
Step 5: Make Adjustments if Necessary
Review Test Receipt: Carefully review the test receipt to check for any errors or misalignments.
Adjust Settings: If necessary, go back to the receipt settings and make any needed adjustments. Save the settings again and print another test receipt.
Customizing the receipt template for your transactions can enhance your business’s professionalism and customer experience. By following these steps, you can add personalized elements such as your logo, business information, and custom messages to your receipts. Always test the changes to ensure they appear correctly and make any necessary adjustments. If you encounter any issues or need further assistance, refer to your user manual or contact customer support.